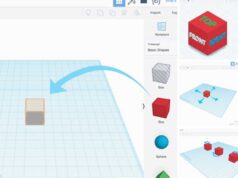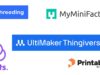Ein Slicer ist eine Software, der 3D-Modelle in viele dünne Schichten zerteilt. Jede Schicht wird in einen sogenannten G-Code umgewandelt. Dieser Code enthält alle Bewegungen, welche der 3D-Drucker benötigt, um ein Objekt Schicht für Schicht aufzubauen.
Einer der beliebtesten Slicer auf den Markt ist die Open-Source-Lösung Cura. Sie wird von dem 3D-Drucker-Hersteller Ultimaker entwickelt, aber die Macher erlauben auch das Hinzufügen von Druckern von Drittherstellern. Viele 3D-Drucker-Profile sind sogar schon vordefiniert. So ist es in den meisten Fällen so, dass man in einer Liste den 3D-Drucker-Hersteller und das gewünschte Modell auswählen kann.
Unter Settings -> Printer -> Add Printer öffnet sich ein Menü mit vorangelegten 3D-Druckern:
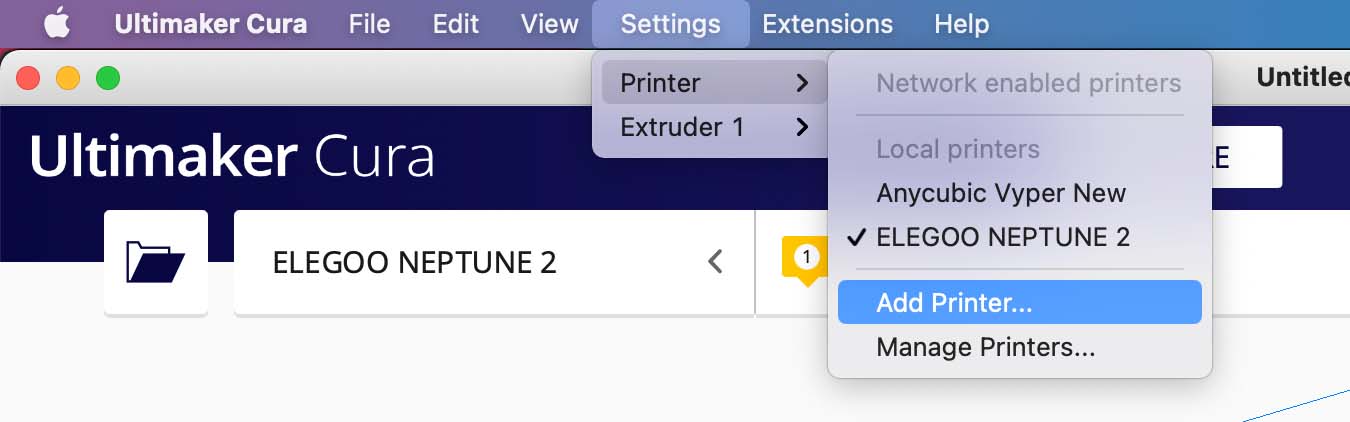
Die 3D-Drucker sind nach Hersteller sortiert.
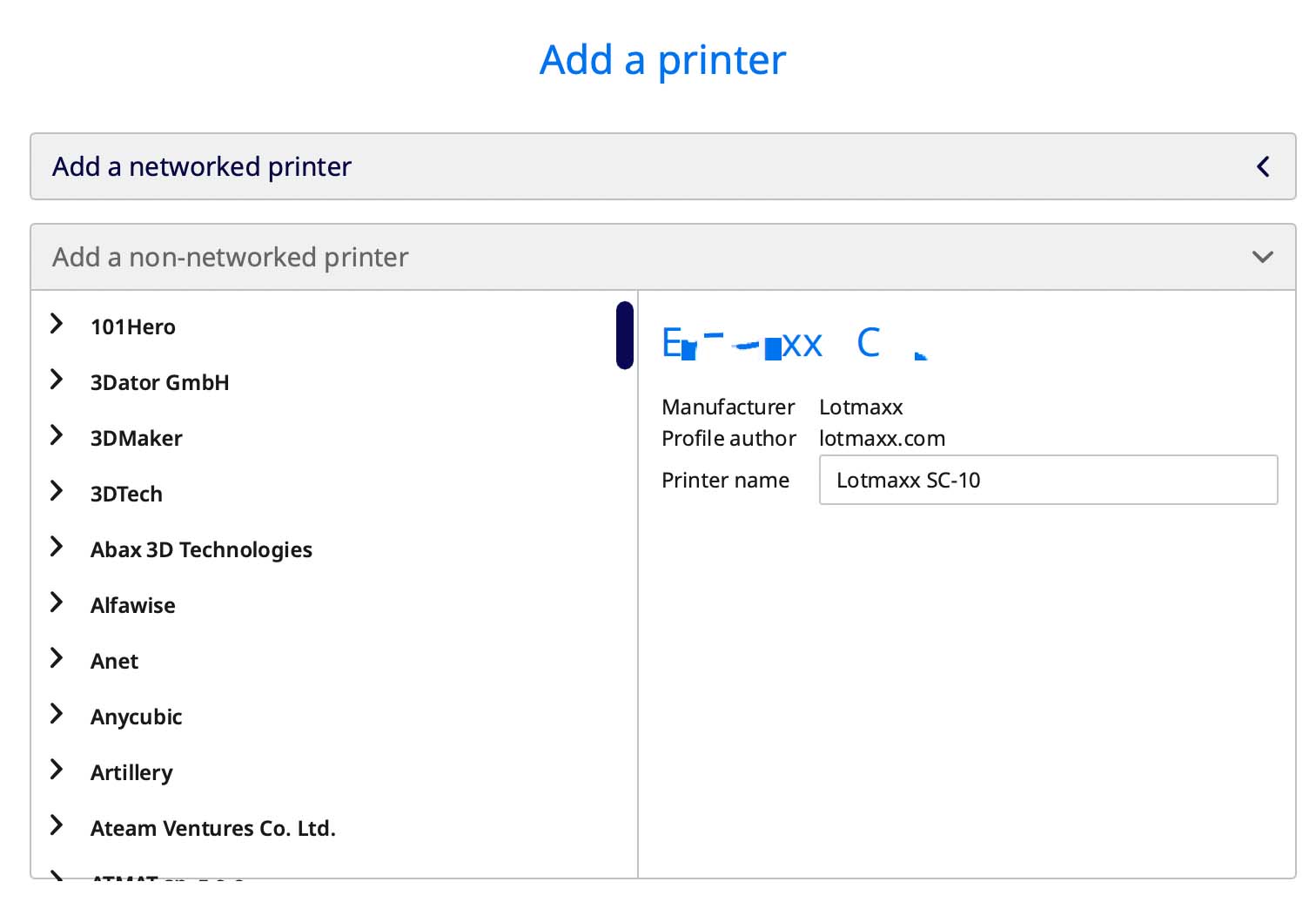
Bei neuen Druckern oder bei manchen Herstellern kann es jedoch vorkommen, dass es bei Cura kein vorinstalliertes Profil gibt. Solche Geräte können im Normalfall jedoch auch manuell hinzugefügt werden. Ich will das anhand des 3D-Druckers Elegoo Neptune 2 zeigen.
Inhaltsverzeichnis
Schritt 1: Cura downloaden
Im ersten Schritt muss die aktuelle Version des Slicers Cura installiert sein. Die Software ist kostenlos und ist für Windows, Linux sowie macOS verfügbar. DownloAd-Link und mehr Informationen dazu findet man hier.
Schritt 2: Cura Profil finden
Normalerweise ist es auch möglich unter “Custom” einen individuellen 3D-Drucker anzulegen. Hier muss der User alle Daten des 3D-Druckers selbst eintragen. Wir gehen hier aber einen – für Anfänger – einfacheren Weg und zeigen, wie man ein fertiges Profil installiert.
Für die meisten Geräte haben Maker schon ein Cura-Profil angelegt und stellen es kostenlos ins Netz. Eine gute Anlaufstelle ist Thingiverse. Dabei handelt es sich eigentlich um eine Plattform für 3D-Modelle, aber es werden u.a. auch Profile für 3D-Drucker angeboten.
In unserem Fall haben wir bei Thingiverse nach “Elegoo Neptune 2 Cura” gesucht und wurden gleich fündig: Elegoo Neptune 2 Custom Buildplate for Cura.
Schritt 3: Profil downloaden und installieren
Die Datei kann ohne Anmeldung bei Thingiverse geladen werden. Die geladene ZIP-Datei, in unserem Fall cura_elegoo_profile_files.zip, wird nach dem Download entpackt.
In diesem ZIP-Archiv befinden sich mehrere Dateien. Wichtig für uns: elegoo_neptune_2.stl, elegoo_neptune_2.def.json und custom_extruder_9.def.json sowie custom_extruder_10.def.json.
Diese Files werden in die Ordner-Struktur von Ultimaker Cura kopiert. Hinweis: Cura müsste dabei geschlossen sein.
- elegoo_neptune_2.stl kommt in den Ordner
\resources\meshes - elegoo_neptune_2.def.json kommt nach
\resources\definitions. - custom_extruder_9.def.json und custom_extruder_10.def.json kommen in den Ordner
\resources\extruders.
Das kann sich auch teilweise (je nach Drucker und zur Verfügung gestellte Dateien anders sein), aber standardmäßig verfügen die Downloads über kurze Anleitungen.
Schritt 4: Profil hinzufügen
Cura kann jetzt wieder geöffnet werden. Der Drucker sollte jetzt bei Settings -> Printer -> Add Printer aufscheinen und kann so zu Cura hinzugefügt werden.
Hinweis: Die Verwendung der Profile erfolgt auf eigene Gefahr.